Как восстановить базу данных Access
Обновлено: 2025-05-10Руководство по восстановлению поврежденных баз данных Microsoft Access из неисправных *.mdb или *.accdb файлов:
- Скачайте Recovery Toolbox for Access отсюда: http://recoverytoolbox.com/download/RecoveryToolboxForAccessInstall.exe
- Выбор исходного файла для последующей обработки
- Предварительный просмотр структуры данных и самих данных, которые были извлечены из поврежденного файла базы данных
- Выбор файла для сохранения извлеченной информации
- Нажмите кнопку Recover (Восстановить)
Как восстановить поврежденную базу данных Access
Программа Recovery Toolbox for Access разработана для восстановления данных и структур из поврежденных баз данных Microsoft Access. Утилита восстановления MS Access может восстанавливать базы данных из файлов MDB и ACCDB.

Recovery Toolbox for Access может извлечь данные и структуры из поврежденных *.mdb/*.accdb файлов и помочь восстановить некорректные файлы данных Microsoft Access (*.mdb, *.accdb):
- Восстанавливает поврежденные таблицы
- Восстанавливает данные из поврежденных таблиц
- Восстанавливает главные и внешние ключи и индексы
- Восстанавливает индексы
- Восстанавливает Просмотры (исключая Просмотры в формах и отчетах)
- Восстанавливает Запросы
- Восстанавливает удаленные таблицы
- Восстанавливает удаленные записи в отдельные таблицы
- Предварительный просмотр восстановленных данных, структур и скриптов
- Поддержка восстановления данных Unicode
- Восстанавливает запросы в базе данных Access за исключением разово используемых скриптов в отчетах и формах
- Поддержка восстановления баз данных Access с версии 2003 и выше (версии 2003, 2007, 2010, 2013, 2016, 2019, 2021 и Access для Microsoft 365)
Программа восстановления Access не исправляет:
- формы;
- макросы;
- модули;
- файлы, защищённые паролем.


Как восстановить удаленные объекты MS Access
Recovery Toolbox for Access открывает любую версию базы данных в формате Microsoft Access для восстановления ранее удаленных записей и объектов. Помимо этого, существует возможность восстановления всей базы данных, если по какой-то причине она была повреждена. Для того, чтобы выполнить задачу, сделайте следующее:
- Скачайте программу по ссылке: http://recoverytoolbox.com/download/RecoveryToolboxForAccessInstall.exe
- Кликните мышкой на скачанном файле и установите программу
- Используйте ярлык Recovery Toolbox for Access для доступа к приложению, он находится на рабочем столе
- Выберите режим Recover only deleted objects (Восстановить только удаленные объекты)
- Нажмите кнопку Recover (Восстановить)
Если требуется восстановить не только удаленные объекты и записи, а всю базу данных Microsoft Access, выберите другой режим: Recover all objects (Восстановить все объекты).
Опция восстановления удаленных записей MS Access работает с любой версией Access DB. Используйте ее, когда запись Microsoft Access была удалена, чтобы вернуть ценные данные.
Просмотр MDB файлов бесплатно
Recovery Toolbox for Access удобно использовать для просмотра содержимого поврежденного .mdb или .accdb файла. Утилита позволяет бесплатно неограниченное количество раз изучать контент поврежденной базы данных Microsoft Access, в том числе:
- просматривать таблицы Access
- просматривать данные внутри таблиц Access
- просмотреть структуру поврежденной базы данных Microsoft Access
- просматривать объекты базы данных Microsoft Access, а вернее изучать SQL скрипты создания объектов внутри базы данных
- просматривать SQL скрипты создания внутренних и внешних индексов в базе данных

Как открыть поврежденный MDB файл бесплатно
Recovery Toolbox for Access позволяет открыть поврежденный MDB файл базы данных Microsoft Access и отобразить все данные (таблицы, структуры, объекты и индексы) из .mdb/.accdb файла.

Как вернуть базу данных Microsoft Access после повреждения
Для возвращения данных из поврежденной базы MS Access можно воспользоваться последней резервной копией или попытаться использовать Recovery Toolbox for Access. С большой вероятностью Recovery Toolbox for Access может вернуть .mdb/.accdb файлы в исходное состояние до повреждения. Для проверки этой гипотезы достаточно:
- Скачать, установить и запустить ДЕМО версию Recovery Toolbox for Access
- Выбрать поврежденный .mdb/.accdb файл
- Запустить анализ поврежденной базы данных
- Изучить восстановленные данные
- Выбрать новое имя файла для сохранения восстановленных данных
- Выбрать какие данные требуется сохранить
- Сохранить данные (доступно в полной версии)
Как исправить MDB файл
Если требуется быстро исправить MDB файл поврежденной базы данных MS Access, то Recovery Toolbox for Access позволит сделать это за пару кликов. Исправление MDB файлов происходит путем копирования и исправления данных из поврежденного .mdb/.accdb файла в новый .mdb файл. Утилита не исправляет и не модифицирует имеющийся MDB файл. Все данные переносятся в новый файл.

Требования:
- Windows 98/Me/2000/XP/Vista/7/8/10/11 или Windows Server 2003/2008/2012/2016 и выше
- Установленный Microsoft Access 2003 или выше
Скриншоты:
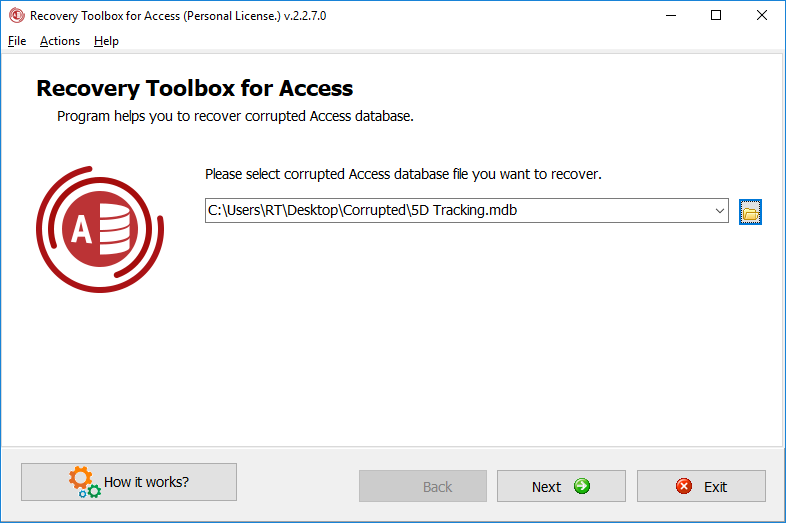
Выбор исходного файла для последующей обработки

Предварительный просмотр структуры данных, которые были извлечены из поврежденного файла базы данных

Выбор файла для сохранения ранее извлеченной информации

Просмотр отчета после завершения работы
Ошибки:
Как восстановить базу данных Access с множеством ошибок? Recovery Toolbox for Access поможет исправить некорректные базы данных за пару кликов.
С утилитой восстановления MDB вы можете исправить следующие ошибки:
- Неизвестный формат базы данных "FileName.mdb '(Ошибка 3343)
- База данных "FileName.mdb" нуждается в ремонте или не является файлом базы данных. (Ошибка 2239)
- Возможно Вы или другой пользователь некорректно закрыли Microsoft Office Access в то время, когда база данных Microsoft Office Access была открыта. Вы желаете, чтобы Microsoft Office Access попытаться восстановить базу данных?
- Ядро системы управления базой данных Microsoft Jet не может найти объект "ObjectName". Убедитесь, что объект существует и что вы записываете его имя и путь правильно. (Ошибка 3011)
- Запись(и) не может быть прочитана; нет разрешение на чтение "ObjectName" (Ошибка 3112)
- Не удается открыть базу данных "FileName.mdb. Возможно файл не является базой данных, совместимой с вашим приложением или файл может быть поврежден. (Ошибка 3049)
- Вы не имеете необходимых разрешений на пользование объектом «FileName.mdb». Обратитесь к системному администратору или владельцу, создавшему объект для установки соответствующих разрешений для вас. (Ошибка 3033)
- Недопустимый тип данных для поля (Ошибка 3259)
- Непредвиденная ошибка 35012
- Модификация таблицы не была успешной, так как она будет создавать дублирующие значения в индексе, первичном ключе или в отношении. (Ошибка 3022)
- Microsoft Jet Database Engine не может открыть файл.
- Visual Basic для Applications Project: эта база данных повреждена.
- Ошибка «Недопустимая неисправность страницы ..." (не обязательно является следствием повреждения базы данных)
- Вы не имеете необходимых разрешений для открытия этого объекта. Пожалуйста, обратитесь к системному администратору.
- [database.mdb] не является индексом в этой таблице. Посмотрите в индексы объекта TableDef для определения действительных имен индексов.
- Microsoft Access обнаружил проблему и должен быть закрыт.
- Операция не удалась - слишком много индексов - уменьшить количество и попробуйте еще раз.
- Ошибка открытия/отказ при отображении ошибки.
- Ядро системы управления базой данных Microsoft Jet не может найти объект MSysDB. Убедитесь, что объект существует и что вы используете правильное имя и путь. - 3011
- СУБД Microsoft Jet не может найти объект MSysCompactError. Убедитесь, что объект существует и что вы используете правильное имя и путь.
- СУБД Microsoft Jet не может найти объект 'databases'. Убедитесь, что объект существует и что вы используете правильное имя и путь.
- СУБД Microsoft Jet не может найти объект 'filename'. Убедитесь, что объект существует и что вы используете правильное имя и путь.
- СУБД Microsoft Jet Database Engine не может найти объект Msys*/databases. Убедитесь, что объект существует и что вы используете правильное имя и путь.
- Запись (и) не может быть прочитана, нет разрешения на чтение для "database.mdb" - 3112
- Не удалось найти поле "XXX" - 1017
- Неверная закладка - 3159
- Непризнанный формат базы данных. Возможно, база данных была создана более поздней версией Microsoft Access, чем та, которую вы используете. Обновите версию Microsoft Access на текущую, а затем откройте эту базу данных. - 3343
- Вы не можете выполнить это действие в настоящее время. - 2486
- Запись была удалена.
- База данных была переведена в состояние пользователем "ххх" на компьютере «mmm», который предотвращает его от открытия или блокирования. - 3704
- База данных была переведена в непредвиденное состояние.
- База данных находится в непредвиденном состоянии; Microsoft Access не может открыть её.
- База данных была преобразована из предыдущей версии Microsoft Access с помощью DAO сжатием базы вместо команды конвертирования в меню. Таким образом база данных осталась в не сконвертированном состоянии.
- Дисковая ошибка – Зарезервированная ошибка (-1601) 3000
- Таблица 'TempMSysAccessObjects' уже существует.
- Запись(и) не могут быть прочитаны; нет прав на чтение 'MSysAccessObjects'
- Запись(и) не могут быть прочитаны; нет прав на чтение 'MSysACEs'. - 3112
- Ядро системы управления базой данных Microsoft Jet не может найти входящую таблицу или запрос 'MSysAccessObjects'. Убедитесь в ее наличии и что имя написано правильно. - 3078.
- Невозможно использовать "name"; файл уже используется. (Error 3045)
- Заданный файл сейчас используется другим пользователем или сессией. Подождите пока другой пользователь или сессия работают с файлом и повторите операцию снова. - 3045
- Недопустимая операция без текущего индекса. - 3019
- 'database.mdb' не является индексом в этой таблице. Просмотрите коллекцию индексов объекта TableDef для определения допустимых имен индексов. - 3015
- Проект Visual Basic for Applications в базе данных поврежден.
- Ошибка доступа к файлу. Сетевое соединение возможно потеряно.
- Это действие отбросит текущий код в режим разрушения. - 304548
- Неожиданные проблемы с Microsoft Access и необходимо его закрыть. Мы извиняемся за неудобства.
- AOIndex не является индексом в этой таблице.
- Ядро системы управления базой данных Microsoft Jet остановил процесс, потому что Вы или другой пользователь пытаются изменить те же данные одновременно.
- Для этого объекта необходима новая версия модуля Microsoft Jet.
- Отказ Access (Ошибка некорректной страницы/GPF) при открытии mdb.
- Microsoft Access обнаружил повреждения в этом файле.
Как это работает:
Скачайте программу восстановления MS Access с сайта.

Установите программное обеспечение для восстановления Access:
- Нажмите на скачанное программное обеспечение в браузере
- Выберите загруженный установочный файл Access repairer в Windows Explorer и нажмите клавишу Enter или дважды щелкните по нему.
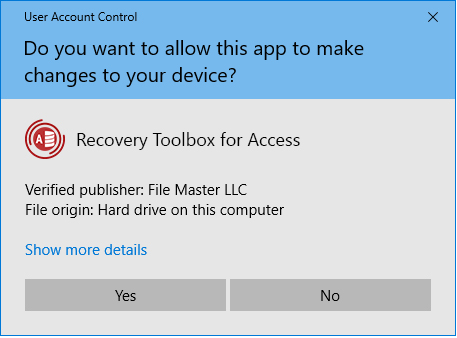
Подтвердите предупреждающее сообщение:

Пройдите инсталляционный мастер:

Запустите программу восстановления Access:
- Дважды щелкните по иконке, появившейся на рабочем столе:
или
- Выберите из главного меню: Старт | Программы | Recovery Toolbox for Access | Recovery Toolbox for Access

Выберите поврежденный файл Microsoft Access на первой странице мастера восстановления в Recovery Toolbox Access:

Нажмите кнопку Next (Далее):

Подтвердите начало процесса восстановления поврежденной базы данных Access:

Программа начнет чтение и анализ поврежденного файла MDB или ACCDB в течение нескольких минут. Далее вы можете увидеть:
- Таблицы (структуры в SQL скриптах), индексы (как SQL скрипты) и записи данных
- Запросы (как SQL скрипты)
- Связи между данными (как SQL скрипты)

Нажмите кнопку Next (Далее):

Выберите путь для сохранения данных из базы данных MDB:

Нажмите на кнопку Recover (Восстановить), чтобы начать восстановление данных:

На последней странице доступен детальный лог процесса восстановления базы данных Access:
Видео:
Онлайн помощь:
Recovery Toolbox for Access (Загрузить) используется для восстановления информации из испорченных файлов баз данных в *.mdb, *.accdb формате, которые используются программой Microsoft Access.
Программа может выполнять такие операции, как:
- Восстановление исходной структуры таблиц (индексы и другие параметры).
- Восстанавление табличных данных.
- Восстанавление запросов, исключая те запросы, которые участвуют в отчетах и формах.
- Восстанавление отношений, исключая те отношения, которые используются только для отображения.
Пошаговое руководство для Recovery Toolbox for Access
Вы можете восстановить поврежденную базу данных за несколько простых шагов:

Прекратить работу вы можете на любом этапе, для этого нужно выбрать File (Файл) | Exit (Выход), также можно нажать кнопку Exit (Выход) или закрыть Recovery Toolbox for Access, нажав крестик в правом верхнем углу этой программы. Если вы решили прервать работу на этапах с первого по третий включительно, то восстановление не будет завершено. В противном случае, после завершения восстановления на четвертом этапе, кнопка выхода примет такую форму Exit (Выход). Пользователи также могут нажать клавишу Back (Назад), что позволит вернуться на предыдущий этап для просмотра данных и внесения каких-либо изменений при необходимости.
Восстановление испорченных файлов баз данных

Шаг 1. Выбор исходного файла для последующей обработки
При запуске Recovery Toolbox for Access пользователи видят окно, в котором им предлагается выбрать исходный файл для последующей обработки
Путь к исходному файлу и его имя вводится с клавиатуры в поле ввода, либо можно использовать стандартный диалог, который вызывается после нажатия кнопки ![]() .
.
Пользователи могут также открыть один из ранее обработанных документов, их список показывается в поле ![]() .
.
Когда исходный файл выбран, пользователи могут нажать кнопку Next (Продолжить) для перехода к следующему шагу работы по восстановлению базы данных.
Режим предварительного просмотра информации позволяет увидеть структуру файла в том виде, в котором будут сохранены данные.
Слева пользователи могут увидеть структуру базы данных в древовидном отображении (левая часть окна), имеется возможность просмотреть информацию о каждом объекте базы данных. Древовидная структура состоит из трех основных ветвей: Relations (отношений), Queries (запросов) и Tables (таблиц).
При выборе одной из Tables (таблиц), окно принимает вид, который вы увидите на рисунке. Такие параметры, как Название Table (таблицы) и соответствующие Columns (поля) можно увидеть в правой верхней части окна. В правой нижней секции окна можно увидеть записи таблицы. Если вы хотите увидеть все записи таблицы, пожалуйста воспользуйтесь переключателем над записями.
Кроме того, существует ветка под названием Indexes (Индексы), где вы можете увидеть параметр Первичный ключ (Primary key), а также индексированные поля, которые показываются в соответствии с именами. Во второй секции экрана пользователи могут увидеть название Index (индекса), а также ряд параметров, которые к нему относятся. В частности, какие Columns (поля) входят в индекс, является ли указанное поле Required (обязательным), допускаются ли совпадения (Unique), либо оно представляет собой Primary key (первичный ключ). Если для указанной таблицы не было создано никаких индексов, то ветка Indexes не будет включать никакие параметры и останется пустой. В данном случае не будет показано никаких записей таблицы при выборе индекса.
При выборе одного из Queries (запросов), справа будет показано имя выбранного Query (запроса), а также относящийся к нему SQL код.
Если вы выбираете одно из Relations (отношений), то справа будет написано название соответствующей связи (Relation), а также Reference (связанные) с ней таблицы и Columns (поля) таблиц.
Пожалуйста нажмите Next (Продолжить) для продолжения настройки восстановления базы данных.


Шаг 3. Выбор файла для сохранения ранее извлеченной информации
Если вы уже завершили предварительный просмотр структуры базы данных, то программа предложит выбрать имя файла, в который будет сохранена восстановленная база данных и путь к нему.
Можно не менять настройки, по умолчанию программа предложит сохранить восстановленную базу данных в папку, где находилась исходная база. Имя файла будет соответствовать соответствующему имени исходного файла с приставкой _repaired.
Пожалуйста задайте путь и имя файла в поле ввода для сохранения восстановленной базы данных. Кроме того, вы можете воспользоваться стандартным диалогом для сохранения файла, который можно вызвать нажав на иконку ![]() . Пожалуйста нажмите Recover (Восстановить) для начала восстановления базы данных.
. Пожалуйста нажмите Recover (Восстановить) для начала восстановления базы данных.
Если выбранное имя файла уже существует по указанному пути, пользователь увидит соответствующее предупреждение, также можно вернуться на шаг назад и указать другое имя файла или путь к нему.
Шаг 4. Просмотр отчета после завершения работы
Этот этап включает в себя собственно процесс восстановления базы данных.
В процессе работы, программа Recovery Toolbox for Access показывает сообщения в окне журнала. Кроме того, эти сообщения сохраняются в файле Err.log, которая находится в папке с Recovery Toolbox for Access. Если этот файл уже находился по указанному пути, то новая информация будет к нему добавлена. При добавлении новой записи, также указываются дата и время.
Существует три типа сообщений:
- Жирным шрифтом выделяются сообщения о восстановлении групп данных. Пользователи видят подобного рода сообщения при переходе к восстановлению ряда однотипных данных, например записей таблиц или запросов.
- Не выделяются сообщения о восстановлении элементов. Эти уведомления сообщают о восстановлении одного из элементов группы, например структуры одной из таблиц или одного запроса. Для упрощения структуры журнала подобного рода сообщения не показываются при восстановлении таблиц.
- Красным цветом выделяются сообщения об ошибках. При невозможности восстановления каких-либо данных или при возникновении других ошибок, программа показывает соответствующее уведомление в окне журнала. В файле Err.log такие уведомления помечены строкой $Error$.
Программа Recovery Toolbox for Access не поддерживает восстановление зашифрованных файлов. Незашифрованные файлы, защищенные паролем, восстанавливаются, но пароли при этом не сохраняются. Кроме того, нельзя восстановить модули, страницы, отчеты, макросы, ссылки на другие базы данных и соответствующие поля; ограничения, которые используются при выборе значений и некоторые свойства, используемые программой Microsoft Access для отображения элементов в редакторе.


Шаг 5. Просмотр результатов процесса экспорта информации
Если вы уже просмотрели журнал, то можно закончить работу посредством нажатия кнопки Exit (Выход) или пройдя в меню File (Файл) | Exit (Выход). Вы также можете вернуться, используя клавишу Back (Назад) и указать другой файл для обработки. Нужно отметить, что имя файла и папка, где он хранится, не меняются автоматически, нужно изменить их вручную или воспользоваться диалогом.
Купить Recovery Toolbox for Access:
Онлайн сервис восстановления
Восстанавливайте поврежденные файлы в режиме онлайн на любом устройстве
- Email с регистрационным кодом и инструкцией по активации кода будет отправлено пользователю немедленно после подтверждения платежа.
- Письмо с регистрационным кодом будет отправлено с нескольких различных почтовых серверов во избежание попадания сообщения в СПАМ-фильтры. Соответственно, возможно дублирование регистрационных писем, пришедших в почтовый ящик пользователя.
- Для активации регистрационного кода необходимо запустить приложение в Windows под пользователем, имеющим права Администратора.
- Количество одновременно активированных Персональных, Бизнес или Локальных Лицензий не должно превышать числа купленных Лицензий.
- Мы принимаем оплату за программное обеспечение через регистрационные сервисы ЮКасса и PayPro Global. Поэтому в платежных документах отсутствует компания Recovery Toolbox.
Купленный регистрационный ключ подходит для всех 2.x версий Recovery Toolbox for Access.

Причины для приобретения полной версии Recovery Toolbox for Access
Если вы часто работаете с Microsoft Access, весьма вероятно, что вы сталкивались с повреждением баз данных Access и вам было необходимо устранить повреждения .MDB файлов. Чтобы свести к минимуму риск потери важных данных, рекомендуется прибегнуть к использованию профессионального программного обеспечения для восстановления поврежденного файла Access. Recovery Toolbox for Access представляет собой один из лучших инструментов для восстановления MDB, доступных в Интернете; с его помощью можно восстановить ACCDB и MDB файлы, даже не обладая особыми навыками.
Здесь вы можете скачать бесплатно инструмент восстановления Access бесплатно; он позволяет ознакомитьс содержимое поврежденной базы данных MS Access. Однако, если вы хотите восстановить поврежденный файл MDB и работать с неповрежденной базой данных, вам нужно будет приобрести онлайн-лицензию, чтобы разблокировать полную версию Recovery Toolbox for Access.
После покупки Recovery Toolbox for Access, вы получаете возможность использовать программу восстановления Microsoft Access в полном объеме. Утилита может выполнять все виды восстановления базы MS Access, восстанавливать индексы, запросы и удаленные таблицы Access. Программа работает со всеми версиями Microsoft Access и не имеет ограничения на размер обрабатываемых файлов. Кроме того, лицензия не имеет ограничений на количество использований, поэтому вы можете исправить все файлы Access которые оказались повреждены.
После того, как программа Recovery Toolbox for Access полной версии проанализирует файлы данных Access, вы сможете завершить восстановление ACCDB или MDB и сохранить данные. Это действие экспортирует восстановленные данные и таблицы Access в неповрежденную базу данных.

Преимущества полной версии Recovery Toolbox for Access
Бесплатная версия Recovery Toolbox for Access позволяет предварительно просмотреть поврежденный файл базы данных Microsoft Access (MDB или ACCDB) и ознакомиться с его содержимым, но не устраняет повреждения и не восстанавливает данные. Чтобы получить полный набор функций, необходимо приобрести лицензию на платную версию. Вот что вы получите в платной версии:

- Полное восстановление: платная версия восстанавливает поврежденные файлы Access, позволяя вам снова получить доступ к данным и работать с ними.
- Комплексное восстановление: это не просто восстановление таблиц. Вы также можете восстанавливать запросы и даже удаленные таблицы и данные из базы данных Access.
- Широкая совместимость: программа работает со всеми версиями Microsoft Access, кроме Access 97. Поэтому вам не стоит беспокоиться, если вы используете более старую версию.
- Нет ограничений на размер файла: нет ограничений на размер файла Access, который вы пытаетесь восстановить.
- Неограниченное использование: приобретенная вами лицензия позволяет исправлять столько файлов Access, сколько необходимо, когда вы сталкиваетесь с повреждениями.
- Пожизненная лицензия: нет необходимости продлевать лицензию каждый год или месяц.
Платная версия Recovery Toolbox for Access предоставляет комплексное решение для восстановления данных из поврежденных баз данных Access.
Полная версия против DEMO-версии
Хотя бесплатная демоверсия Recovery Toolbox for Access может помочь в диагностике проблем, платная версия предлагает значительные преимущества, когда дело доходит до реального восстановления данных:
- Восстановление данных: Бесплатная версия позволяет только предварительно просмотреть содержимое поврежденной базы данных, но не позволяет восстановить данные. Обновление до полной версии позволяет устранить повреждения и восстановить таблицы, запросы и удаленные записи.
- Анализ действий: Бесплатная демонстрация оставляет вам ограниченные возможности, поскольку показывает только предварительный просмотр. Полная функциональность восстановления в платной версии позволяет предпринять конкретные шаги по спасению данных из поврежденного состояния.
- Комплексное восстановление: Бесплатная версия имеет ограничения по возможностям восстановления. Обновление позволяет восстанавливать запросы и даже удаленные таблицы, обеспечивая более полное решение для базы данных Access.
- Отсутствие ограничений на использование: бесплатная демонстрационная версия может ограничивать количество файлов, которые вы можете просмотреть, или размер файлов, с которыми вы можете работать. Платная версия снимает эти ограничения, позволяя вам работать с любыми поврежденными базами данных Access.
Бесплатная версия — это предварительный инструмент для оценки ущерба. Обновление до полной версии позволит вам принять меры и восстановить ценные данные из поврежденных баз данных Access.

Recovery Toolbox for Access for Windows против онлайн-сервиса
Ниже приведены преимущества полной платной версии Recovery Toolbox for Access для Windows по сравнению с онлайн-сервисом восстановления поврежденных файлов Access для всех устройств:

Recovery Toolbox for Access (полная версия)
- Контроль и безопасность: вы имеете полный контроль над своими данными. Программное обеспечение работает на компьютере под управлением Windows, поэтому ваши файлы никогда не покидают систему. Это может иметь решающее значение для конфиденциальной информации.
- Функциональность в автономном режиме: не требуется подключение к Интернету. Это может быть полезно, если вы работаете с большими файлами или имеете ограниченный доступ к Интернету.
- Скорость и эффективность: процесс восстановления происходит локально на вашем компьютере, что потенциально быстрее, чем загрузка и обработка файлов в Интернете.
- Экономичность: единовременная покупка Recovery Toolbox дает возможность неограниченного использования для исправления будущих проблем с повреждениями. Это может быть более экономичным в долгосрочной перспективе, особенно если вы часто сталкиваетесь с поврежденными файлами Access.
- Подробные предварительные просмотры: часто в программе можно получить хороший предварительный просмотр восстанавливаемых данных, что позволяет оценить успешность попытки восстановления до принятия решения.
Онлайн-сервис восстановления поврежденных файлов Access
- Независимость от устройства: эти службы могут восстанавливать файлы с различных устройств, включая машины Windows, компьютеры Mac и даже мобильные устройства.
- Возможность работы с более широким спектром типов файлов: онлайн-сервис предлагает восстановление файлов более широкого спектра типов, чем базы данных Access (.mdb или .accdb).
- Доступность: Вы можете получить доступ к сервису с любого устройства, имеющего подключение к Интернету, что обеспечивает определенное удобство.
Вот когда Recovery Toolbox for Access (полная версия) может оказаться лучшим выбором:
- Для вас приоритетны безопасность и контроль данных.
- Вы работаете с большими файлами Access или имеете ограниченный доступ в Интернет.
- Вы часто сталкиваетесь с поврежденными файлами Access и хотите найти экономичное решение.
- Лучше всего иметь подробный предварительный просмотр восстанавливаемых данных, прежде чем приступать к восстановлению.

Рассмотрите возможность использования онлайн-сервиса, если:
- Вам нужно восстановить поврежденные файлы с устройства, отличного от Windows.
- Вам требуется восстановление файлов более широкого спектра типов, чем базы данных Access.
- Удобство и доступность - ваши главные приоритеты.
В конечном счете, лучший выбор зависит от ваших конкретных потребностей и приоритетов.
Вопросы-Ответы-Wiki:
Можно ли восстановить удаленные записи Microsoft Access?
Ответ:
Да, утилита Recovery Toolbox for Access позволяет восстановить удаленные записи и сохранить их в отдельные таблицы.
Можно ли восстановить удаленные объекты Microsoft Access?
Ответ:
Да, утилита Recovery Toolbox for Access позволяет восстановить удаленные объекты и данные. Необходимо выбрать соответствующую опцию перед сохранением восстановленных данных в новую базу данных.
Ресурсы:
- Microsoft Access в РУВИКИ: http://ru.ruwiki.ru/wiki/Recovery_Toolbox#Recovery_Toolbox_for_Access
- Microsoft Access в Wikipedia: http://ru.wikipedia.org/wiki/Microsoft_Access
- Официальный сайт Access: http://www.microsoft.com/ru-ru/microsoft-365/access/
- Официальный блог Microsoft Access: http://www.microsoft.com/en-us/microsoft-365/blog/2012/08/08/access-2013-and-sql-server/
- Сообщество: http://techcommunity.microsoft.com/category/microsoft365/discussions/access
Рейтинги программы и сервиса:
очень полезно
Он восстановил 85% моего поврежденного файла Microsoft Access на флешке. Я бы использовал его снова.
хороший
Отлично, я доволен на 110%. Спасибо за Recovery Toolbox
отличная работа этого приложения
Две рабочие станции Windows входили в небольшую, но важную базу данных Access, одна из которых использовала Office 2007, а другая - локальный Office 365. Произошло отключение электричества, и ИБП сдохли до того, как ПК смогли выйти из системы должным образом. После восстановления питания ни один из инструментов, предоставленных Microsoft, не смог восстановить поврежденный файл accdb. К счастью, RT все восстановил, и теперь на всех ИБП стоят свежие батареи.
5 таблиц из 93 были восстановлены только частично. Остальные таблицы программа исправила хорошо. Писал в техническую поддержку: долго пытались, но не смогли починить.
Работает. Рекомендую.
Недавно я использовал Recovery Toolbox для восстановления данных и был очень впечатлен результатами. Программное обеспечение было удобным и простым в использовании, что делало весь процесс без стресса. Восстановление прошло успешно, и я смог восстановить все свои важные файлы без каких-либо проблем. Я настоятельно рекомендую Recovery Toolbox всем, кому нужно восстановить потерянные или поврежденные данные.
Файл был поврежден, когда мой компьютер завис, когда база данных была открыта. Мне пришлось принудительно перезагрузиться, и после того, как компьютер снова включился, база данных была повреждена.
Я запускал файл MS Access непосредственно из Dropbox, это работало в течение нескольких лет, оно было настроено так, что каждый раз, когда БД обновлялась, Dropbox создавал резервную копию БД. На прошлой неделе БД была повреждена, и ни один инструмент восстановления не мог ее восстановить, я пробовал их все, поверьте мне. Я потерял данные за 12 дней, так как смог использовать более старый файл. Сейчас я изменил и протестировал БД. Теперь он копируется один раз в день и запускается с моего ПК, а не с Dropbox. Это работает намного лучше, и используйте idrive для резервного копирования, у которого есть бесплатная опция 10 ГБ. Так что самое худшее, что сейчас может случиться, — это потеря данных за один день.
Инструмент восстановления смог перезапустить базу данных и предоставить мне доступ к данным.
К сожалению, первичные и внешние ключи и индексы не были восстановлены (имя изменено), а база данных вообще не функционировала.
Пришлось брать Данные из рекавери и переимпортировать их в предыдущий бэкап.
Так что я немного разочарован, даже если восстановление позволило избежать нескольких часов работы.
он может хорошо восстановить файл Access 2007 MDB
Напишите на странице Ошибки, что вы можете отремонтировать ошибку "Invalid argument". Я сначала установил демо версию и ждал превью (заняла где-то 3 часа). После увиденный данных купил лицензию и программа попросила перезапустить все заново. В общем потратил 6-7 часов, когда можно было сделать на 3 часа быстрее.
Программа помогла мне восстановить базу данных Access 2007. Простые шаги для исправления. Я рекомендую
Даже портативная версия программы не пригодилась, так как онлайн восстановление быстро исправила ошибки .accdb файла.
Программа проверила файл и исправила в нем ошибки. Если бы была возможность выбрать нужные таблицы, возможно я бы потратил меньше времени для восстановления файла. Подумайте над этим
MS Access не может прочитать файл .MDF файл, который был изменен менее часа назад. Поломка произошла из-за изменения в форме и в части логики в макросах. После восстановления, остался без формы и макросов :D, но с рабочим файлом.
Невозможно использовать этот Microsoft Access для больших проектов, вечно ломается, проблемы с сохранением .mdb файл правильно. Если бы не вы, наверное я бы не смог сдать курсовую работу в университете. Мой база данных сломалась в последний момент, когда осталось неделя до сдачи проекта. Спасибо за восстановление
Мой .mdb файл нуждается в исправлении ошибок. Мне повезло что вы можете восстановить файл Access любой версии. У меня Access 2007, я смог исправить поврежденный файл
Access выводит сообщение об ошибке при попытке открыть базу данных, и самое главное, что ошибка пишется не латиницей, а какие-то непонятными иероглифами. База не реагирует на запросы даже через макросы. Мне посоветовали вашу программу на форуме Access. Демо версия программы восстанавливает базу данных, но пока еще не решился покупать, так как формы она не восстанавливает формы.
Чтобы исправить ошибку "3197 таблица не найдена", пришлось потратить много времени для восстановления базы данных Access онлайн.
После запуска кода VB мой запрос сломал файл .MDF. В то время как я пытаюсь открыть файл, Access сообщает об ошибке "Query 'turists" поврежден "и другие таблицы также повреждены. Я использовал пошаговую инструкцию для восстановления, но по неизвестной причине, в некоторых ячейках таблицы отсутствуют данные.
MS Access 2003 "вылетает" с критической ошибкой в систему из-за того что форма перестала работать. В VBA формы открываются, но при сохранении результат тот же. Решил восстановить и переделать все в MS Access 2010, чтобы был формат .ACCDB, но при исправлении файла, не удалось восстановить последнюю форму из 7. В итоге пришлось с VBA кода забирать и вручную прописывать его в MS Access 2010.
Долго искал программу для восстановления Access на Windows 32-bit. Программа восстановила все формы в .MDB файле, но в форме "регистрация" и "войти", поля для пароля, было заменено на простое поле для текста.
Исправление базы данных Access 2007 с помощью команды "Compact and Repair Database" не работает. Как оказалось, файл был просто поврежден. После восстановления моего файла .ACCDB все заработало, главное, чтобы формы не восстанавливались, но база данных в хорошем состоянии. Спасибо.
Это действительно работает, потому что я смог восстановить выбранную базу данных из удаленного файла Access, который я восстановил с жесткого диска. И $27 за ремонт поврежденного MS Access 2010 accdb файла обошлось дешевле, чем я бы отдал его IT-специалисту. Хорошая работа!
У меня было несколько десятков поврежденных файлов .MDB. Я использовал Recovery Toolbox for Access, он восстановил их все на пару минут.
+ Довольно простой интерфейс по сравнению с другими инструментами восстановления для MS Access.
- Инструмент - это умные деньги, ничего лишнего ...
Замечательная утилита. Я не ожидал такого огромного результата. С помощью Recovery Toolbox for Access восстановлены таблицы, запросы и данные.